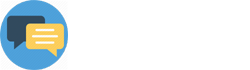Bài viết này sẽ giúp bạn:
+ Biết cách để Chat với một Khách hàng;
+ Biết cách chuyển một cuộc Chat với Khách hàng sang cho Nhân viên khác;
+ Biết cách kết thúc một cuộc Chat.
CHÚ Ý cần tích hợp hộp chat vào website của bạn trước khi thao tác:
Để Khách hàng có thể Chat trực tiếp trên website của Bạn thì Bạn phải đảm bảo Hộp Chat okChat365 đã được đính kèm cùng website của Bạn. Nếu bạn chưa làm điều này thì bạn cần tiến hành thực hiện theo 2 bước sau:
+ Bước 1: Thiết lập Hộp Chat okChat365 (Kích vào ĐÂY để xem chi tiết);
+ Bước 2: Tích hợp Hộp Chat okChat365 vào website của Bạn (Kích vào ĐÂY để xem chi tiết);
=> Sau khi thực hiện xong 2 bước trên, giờ Khách hàng có thể Chat trực tiếp với Bạn từ website của Bạn rồi.
1. Cách để Chat với Khách hàng
Để Chat với Khách hàng đang chờ bạn thực hiện như sau:
+ Bước 1: Kích chuột vào menu Bảng điều khiển (1) như hình chữ nhật mầu đỏ số 1 ở Hình 1 bên dưới => Kích Khách hàng trực tuyến.
+ Bước 2: Kích chuột vào tên Khách hàng cần Chat như hình chữ nhật đỏ số 3 ở hình dưới.
+ Bước 3: Tiến hành Chat với Khách hàng này bằng cách nhập nội dung cần Chat vào ô số 4, sau đó kích nút GỬI ứng với nút nhấn ở vị trí số .5 để tiến hành gửi nội dung Chat tới Khách hàng.
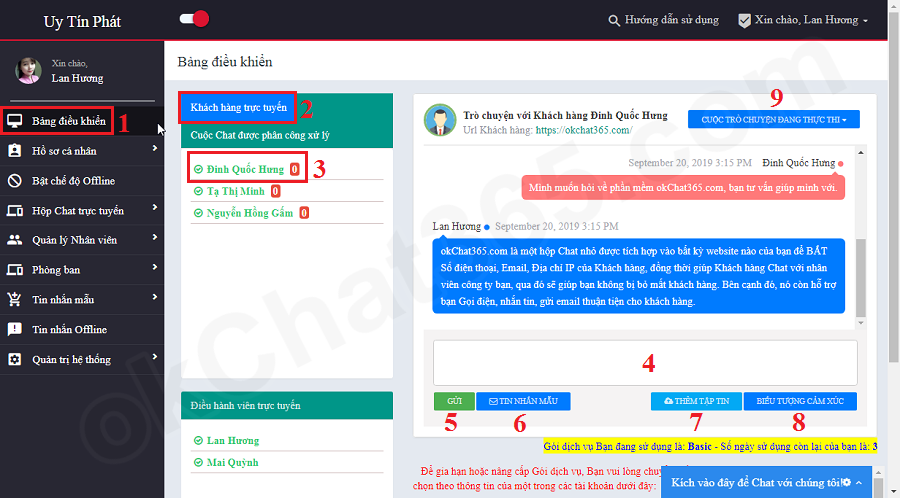
Hình 1: Cách thực hiện và quản lý một cuộc Chat với Khách hàng
CHÚ Ý:
+ Vị trí số 4 dùng để nhập nội dung cần Chat với Khách hàng;
+ Vị trí số 5 dùng để gửi nội dung Chat tới Khách hàng;
+ Vị trí số 6 dùng để chọn tin nhắn mẫu từ khi Tin nhắn mà bạn đã tạo từ trước. Để biết cách tạo Tin nhắn mẫu bạn xem tại bài viết "06. Hướng dẫn tạo Mẫu Tin nhắn để tăng hiệu suất trong quá trình Chat với Khách hàng".
+ Vị trí số 7 dùng để tải tệp tin và gửi cho Khách hàng;
+ Vị trí số 8 dùng để chèn biểu tượng cảm xúc vào phần nội dung chat để gửi cho Khách hàng;
+ Vị trí số 9 dùng để Chuyển một cuộc Chat tới Nhân viên khác hoặc dùng để kết thúc cuộc Chat hiện tại của bạn.
2. Cách để chuyển một cuộc Chat cho một Nhân viên khác
+ Bước 1: Kích chọn Khách hàng cần chuyển sang cho Nhân viên khác chăm sóc (Chat) tại khu vực ô chữ nhật mầu đỏ số 3 tương tự như Hình 2 bên dưới => Kích nút CUỘC TRÒ CHUYỆN ĐANG THỰC THI (4) => Kích chọn Chuyển cuộc Chat cho Nhân viên (5).
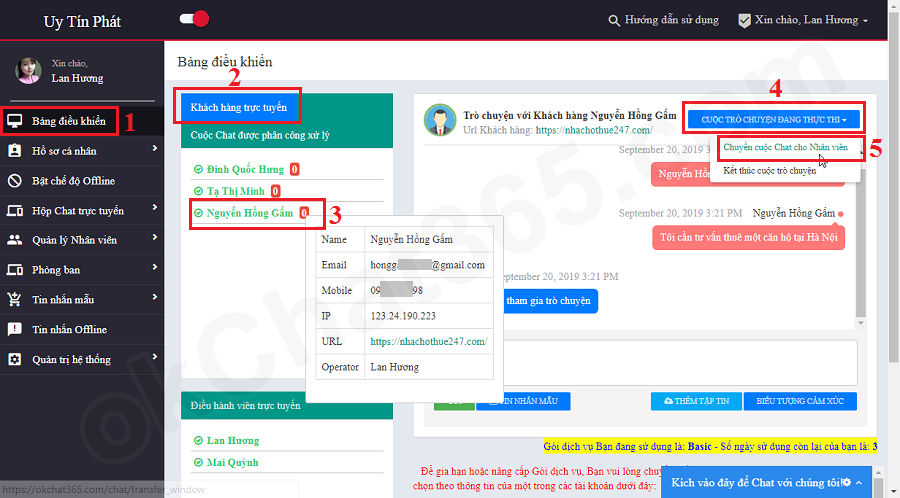
Hình 2: Cách giao một cuộc Chat cho Nhân viên khác xử lý
+ Bước 2: Trong cửa sổ mới hiện ra, bạn kích chọn nút GIAO XỬ LÝ CUỘC CHAT như ô chữ nhật mầu đỏ số 6 ở Hình 3 bên dưới. Như vậy bạn đã hoàn thành việc giao cuộc Chat với Khách hàng cho Nhân viên khác.
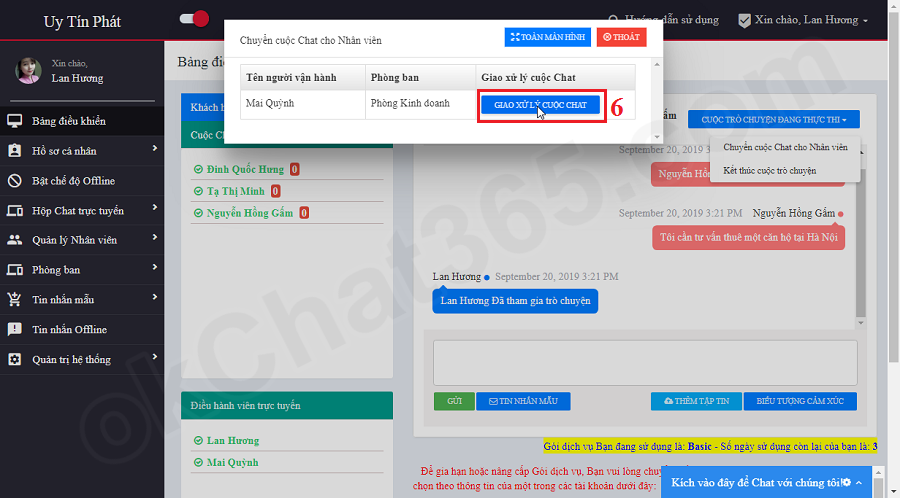
Hình 3: Giao xử lý cuộc Chat cho Nhân viên phụ trách
VỚI NHÂN VIÊN ĐƯỢC GIAO XỬ LÝ CUỘC CHAT Ở TRÊN CẦN TIẾN HÀNH THỰC HIỆN NHƯ SAU:
+ Khi Nhân viên được giao xử lý cuộc Chat nào đó với Khách hàng thì khu vực Cuộc Chat được phân công xử lý như ô chữ nhật mầu đỏ số 1 ở Hình 4 sẽ hiển thị mầu đỏ, cùng số lượng cuộc Chat được giao đang chờ xử lý.
+ Nhiệm vụ của Bạn Nhân viên được giao xử lý chỉ việc kích vào ô chữ nhật mầu đỏ số 1 ở Hình 4 bên dưới, khi đó hệ thống sẽ hiển thị toàn bộ các cuộc Chat mà Quản lý giao cho bạn Nhân viên đó. Việc tiếp theo là bạn Nhân viên được giao xử lý kích vào tên của Khách hàng tương ứng và tiến hành Chat chăm sóc họ.
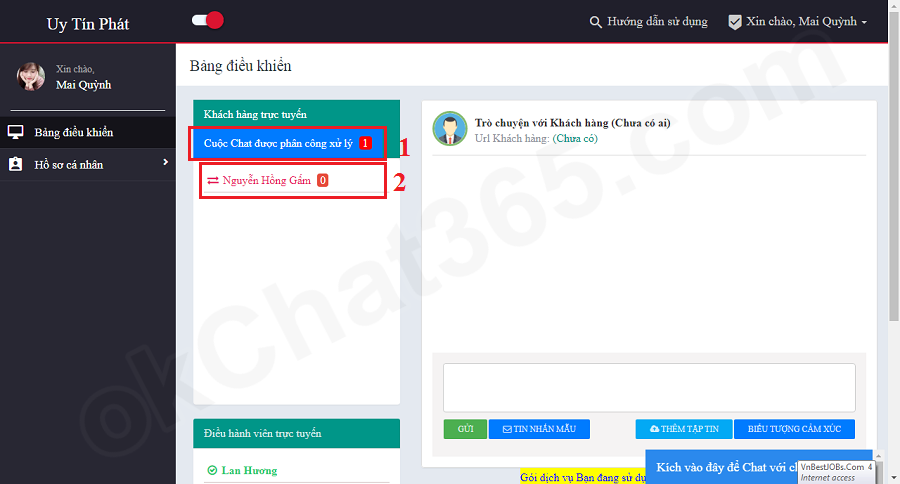
Hình 4: Xử lý Chat với Khách hàng ứng với cuộc Chat được quản lý giao
3. Kết thúc cuộc Chat hiện tại
+ Khi Bạn tiến hành Chat chăm sóc, giải đáp thắc mắc cho Khách hàng thành công, thì bạn cần tiến hành kết thúc cuộc Chat hiện tại với Khách hàng đó để dọn chỗ cho các cuộc Chat chăm sóc Khách hàng khác.
+ Để kết thúc cuộc Chat hiện tại, bạn chỉ việc kích chuột vào ô chữ nhật mầu đỏ số 1 "CUỘC TRÒ CHUYỆN ĐANG THỰC THI" như Hình 5 bên dưới => Tiếp theo chọn "Kết thúc cuộc trò chuyện" như ô chữ nhật mầu đỏ số 2 Hình 5 bên dưới.
Chú ý: Cuộc Chat hiện tại là cuộc Chat giữa bạn với Khách hàng được hiển thị ở gần ảnh avatar như Hình dưới là "Trò chuyện với Khách hàng Đinh Quốc Hưng".
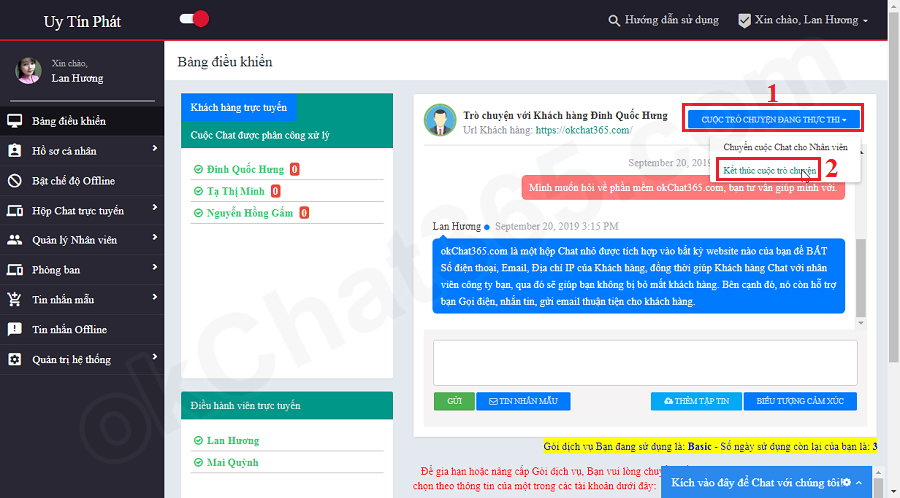
Hình 5: Cách kết thúc cuộc Chat hiện tại