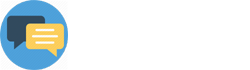1. Giao diện Hộp Chat khi Online
Giao diện sử dụng của Khách hàng rất đơn giản, khi họ vào website của Bạn, nếu đang ở trạng thái online thì Hộp Chat trên website của Bạn sẽ có kiểu dáng tương tự hình dưới.
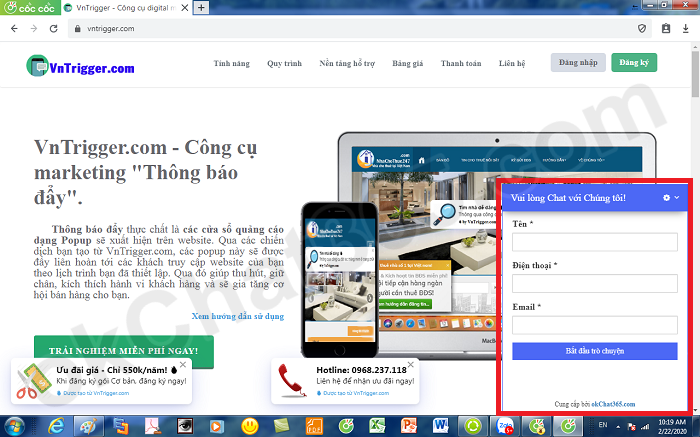
Tại giao diện này, Khách hàng nhập thông tin như trong Hộp Chat ứng với hình chữ nhật mầu đỏ trong hình trên. Sau khi bấm nút "Bắt đầu trò chuyện" thì khách hàng sẽ được tham gia vào quá trình Chat với nhân viên bên Bạn.
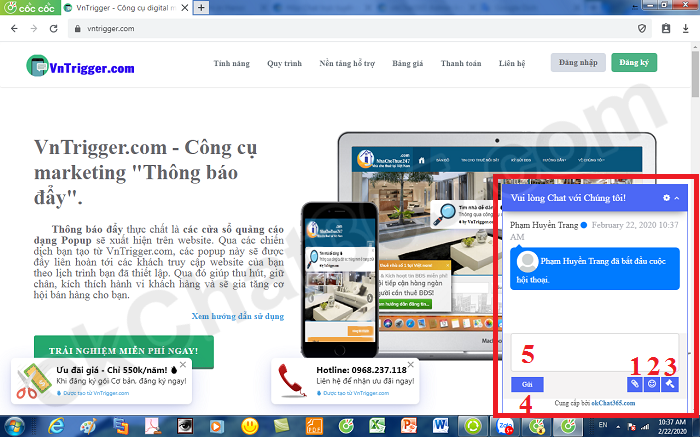
Trong đó:
+ Ô số 5: Tại đây, Khách hàng sẽ nhập nội dung Chat vào;
+ Nút nhấn số 4: Khách hàng nhấn vào đây để gửi tin nhắn Cho nhân viên của Bạn;
+ Nút nhấn số 1: Kích vào đó để Khách hàng đính kèm tập tin (ảnh hoặc file văn bản) để gửi cho bạn;
+ Nút nhấn số 2: Kích vào đó để chèn biểu tượng cảm xúc vào nội dung tin nhắn (tại vị trí con trỏ chuột) ở ô số 5;
+ Nút nhấn số 3: Kích vào đó để đánh giá Chất lượng chăm sóc Khách hàng của nhân viên bên bạn.
Chú ý:
+ Lịch sử các cuộc Chat online giữa Khách hàng và Nhân viên của bạn sẽ được lưu trữ tại hạng mục tương ứng với lựa chọn khi bạn kích vào ở trong trình quản trị của okChat365.com ứng với tài khoản của người quản trị cao nhất của Bạn.
+ Để xem toàn bộ lịch sử chat giữa khách hàng và nhân viên bạn kích vào menu Quản trị hệ thống => Lịch sử trò chuyện;
+ Tại đây sẽ hiển thị danh sách khách hàng đã Chat với nhân viên bên bạn, và bạn hoàn toàn có thể chăm sóc lại khách hàng từ đây, bằng cách kích vào các biểu tượng Gửi mail, nhắn tin SMS, Chat Zalo...
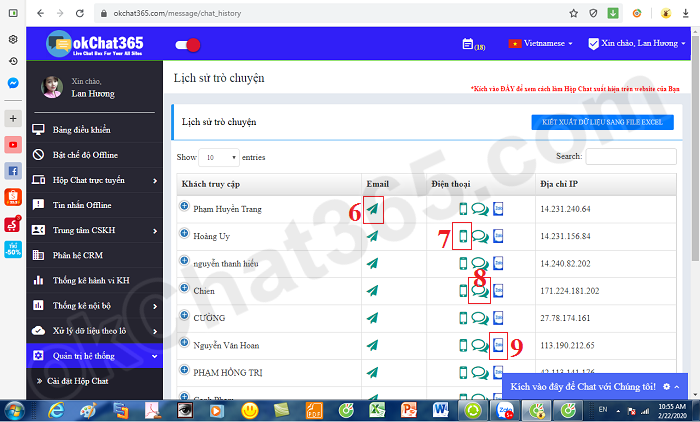
Trong đó:
+ Biểu tượng số 06: Kích vào đó để bật gửi mail cho khách hàng (ap dụng khi dùng điện thoại thông minh, máy tính bảng...truy cập vào phần quản trị của okChat365.com);
+ Biểu tượng số 07: Kích vào đó để gọi điện cho khách hàng;
+ Biểu tượng số 08: Kích vào đó để nhắn tin SMS cho khách hàng (ap dụng khi dùng điện thoại thông minh, máy tính bảng...truy cập vào phần quản trị của okChat365.com);
+ Biểu tượng số 09: Kích vào đó để Chat zalo với khách hàng;
+ Kích vào nút dấu + ở đầu mỗi dòng sẽ mở rộng hoặc thu hẹp cửa sổ mô tả chi tiết về cuộc chat online giữa nhân viên của Bạn với khách hàng đó.
2. Khách hàng gửi tin nhắn trong chế độ Offline
Trong chế độ offline, Giao diện Hộp Chat phía Khách hàng được hiển thị tương tự như sau:
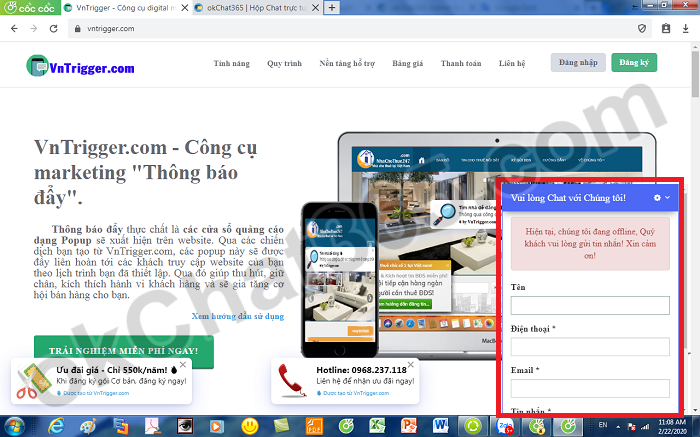
Khi khách hàng gửi thông tin và yêu cầu của họ bằng cách điền các thông tin vào cửa sổ đó, rồi nhấn nút Gửi tin nhắn thì nội dung này sẽ được lưu trong mục tương ứng của phần Quản trị okChat365.com ứng với tài khoản quản trị của bạn.
Và thỉnh thoảng, bạn truy cập vào phần quản trị nội dung chat offline mà khách hàng gửi cho Bạn, để bạn chăm sóc họ. Bạn có thể kích vào menu Tin nhắn offline trong phần quản trị của bạn để nhận biết các tin nhắn mà khách hàng gửi cho bạn trong lúc bạn offline, qua đó bạn sẽ tiến hành chăm sóc họ.
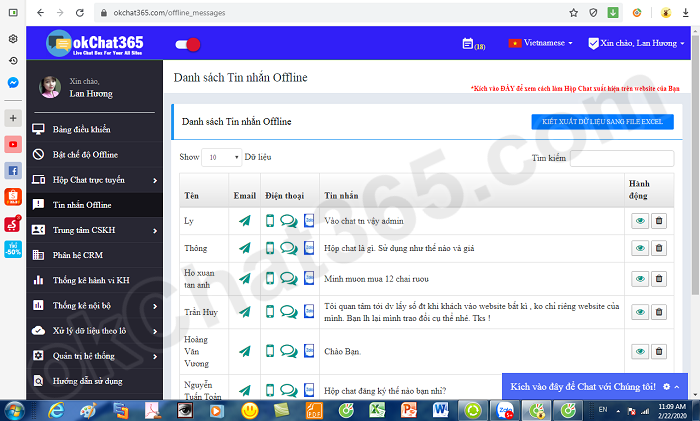
Các biểu tượng trong màn hình này tương tự như được trình bày ở phần 1 bên trên.
Ghi chú:
Bạn có thể Bật/Tắt chế độ Offline từ giao diện quản lý theo hướng dẫn ứng với Link sau: Hướng dẫn cách Bật/Tặt chế độ Offline cho Hộp Chat trực tuyến.